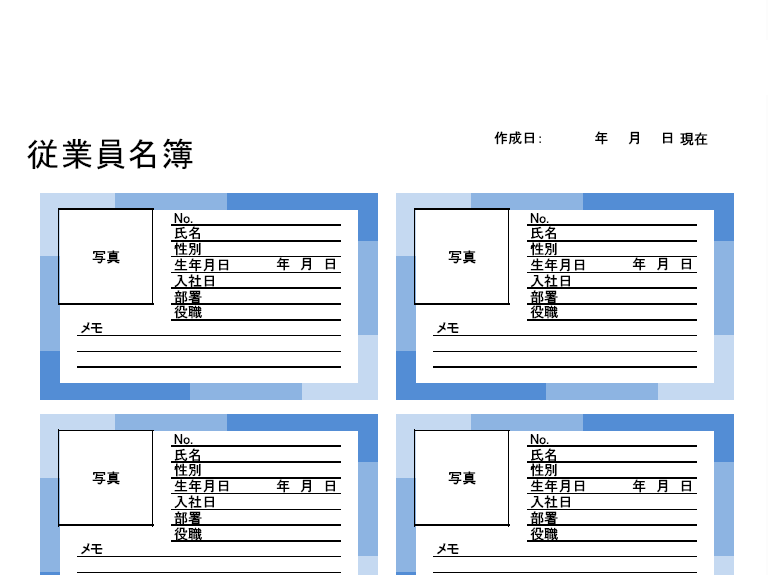
縦型の従業員名簿8名のエクセル「Excel」...
2019.06.12
アンケートが表示されている場合は回答後にダウンロードください。
(1)「①内容・金額入力」のシートに必要事項を記入します。「請求番号」は任意で設定してください。
(2)「②自社データ入力」のシートに必要事項を記入します。「請求番号」については、「①内容・金額入力」のシートからリンクしているため入力は不要です(ここを変更してしまうと他が正確に反映されなくなってしまいます。そのため、セルの色をグレーで表示しています)。
(3)「③備考欄入力」のシートに必要事項を記入します。
(4)「請求書(出力)」のシート内の赤い矢印で表示している「請求番号」の欄に、前記(1)で設定した任意の請求番号を入力すると、各シートに入力した情報がすべて反映されます。特定のデータをいつでも呼び出すことができ、確認や出力だけでなく、PDFデータに変換してメール添付も容易にできるのが特徴です。
(5)「②自社データ入力」および「③備考欄入力」の各シートの項目を増やしたい場合は、行ごとに選択し下方向へドラッグするだけで増やすことが可能です。行数は現状1,000までの反映としているため、それ以上増やす場合は、行数1,000より前の部分に新たに行を挿入してください。
(6)保護等はかけていないため、字体やカラーは自由に変更いただけますが、数式が変わったり消えたりすることもありますのでご注意ください。ある程度変更を行った後、「請求書(出力)」にシートの保護をかけることをお勧めします。その際、毎回入力が必要な「請求番号」のセルはロックを外してください。ロックの外し方は、セルを選択後右クリック→【セルの書式設定】→【保護】タブ→【ロック】のチェックを外す。
(7)応用として、シートの保護やブックの保護、フィルタリング機能を使えば更なる効率化が図れます。
見積書のエクセルの使い方・利用方法の画像・イラスト
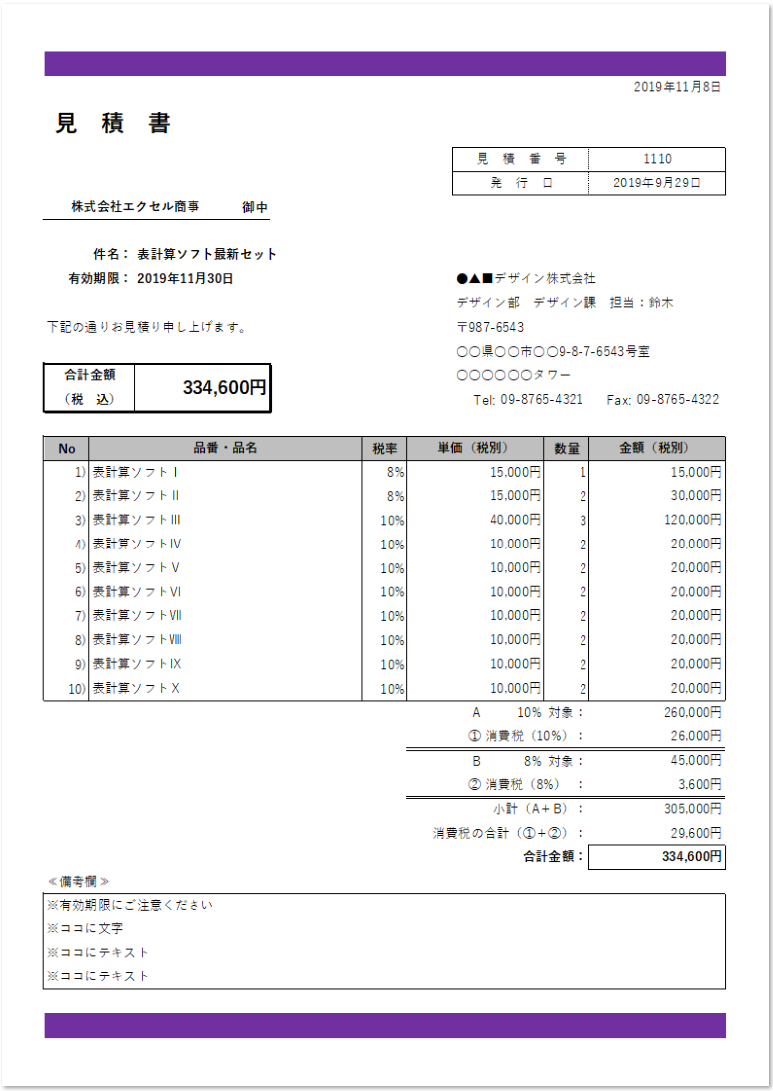
(1)「①内容・金額入力」のシートに必要事項を記入します。「見積番号」は任意で設定してください。
(2)「②自社データ入力」のシートに必要事項を記入します。「見積番号」については、「①内容・金額入力」のシートからリンクしているため入力は不要です(ここを変更してしまうと他が正確に反映されなくなってしまいます。そのため、セルの色をグレーで表示しています)。
(3)「③備考欄入力」のシートに必要事項を記入します。
(4)「見積書(出力)」のシート内の赤い矢印で表示している「見積番号」の欄に、前記(1)で設定した任意の見積番号を入力すると、各シートに入力した情報がすべて反映されます。特定のデータをいつでも呼び出すことができ、確認や出力だけでなく、PDFデータに変換してメール添付も容易にできるのが特徴です。
(5)「②自社データ入力」および「③備考欄入力」の各シートの項目を増やしたい場合は、行ごとに選択し下方向へドラッグするだけで増やすことが可能です。行数は現状1,000までの反映としているため、それ以上増やす場合は、行数1,000より前の部分に新たに行を挿入してください。
(6)保護等はかけていないため、字体やカラーは自由に変更いただけますが、数式が変わったり消えたりすることもありますのでご注意ください。ある程度変更を行った後、「見積書(出力)」にシートの保護をかけることをお勧めします。その際、毎回入力が必要な「見積番号」のセルはロックを外してください。ロックの外し方は、セルを選択後右クリック→【セルの書式設定】→【保護】タブ→【ロック】のチェックを外す。
(7)応用として、シートの保護やブックの保護、フィルタリング機能を使えば更なる効率化が図れます。
納品書のエクセルの使い方・利用方法の画像・イラスト
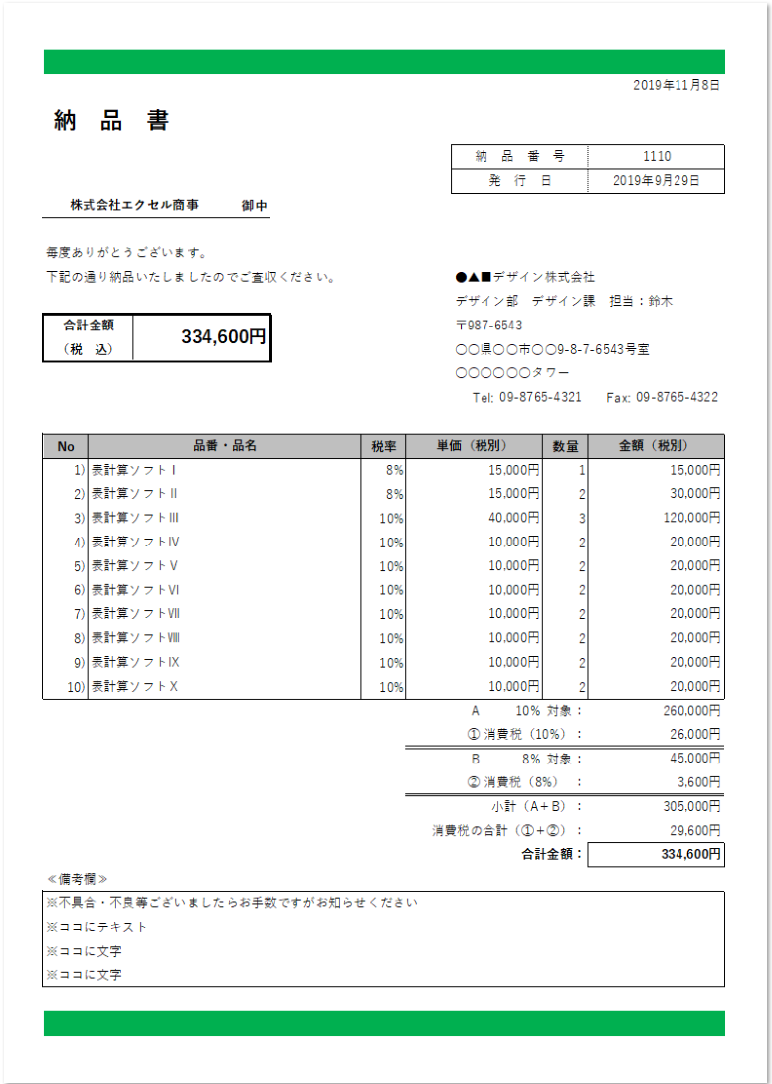
(1)「①内容・金額入力」のシートに必要事項を記入します。「納品番号」は任意で設定してください。
(2)「②自社データ入力」のシートに必要事項を記入します。「納品番号」については、「①内容・金額入力」のシートからリンクしているため入力は不要です(ここを変更してしまうと他が正確に反映されなくなってしまいます。そのため、セルの色をグレーで表示しています)。
(3)「③備考欄入力」のシートに必要事項を記入します。
(4)「納品書(出力)」のシート内の赤い矢印で表示している「納品番号」の欄に、前記(1)で設定した任意の納品番号を入力すると、各シートに入力した情報がすべて反映されます。特定のデータをいつでも呼び出すことができ、確認や出力だけでなく、PDFデータに変換してメール添付も容易にできるのが特徴です。
(5)「②自社データ入力」および「③備考欄入力」の各シートの項目を増やしたい場合は、行ごとに選択し下方向へドラッグするだけで増やすことが可能です。行数は現状1,000までの反映としているため、それ以上増やす場合は、行数1,000より前の部分に新たに行を挿入してください。
(6)保護等はかけていないため、字体やカラーは自由に変更いただけますが、数式が変わったり消えたりすることもありますのでご注意ください。ある程度変更を行った後、「納品書(出力)」にシートの保護をかけることをお勧めします。その際、毎回入力が必要な「納品番号」のセルはロックを外してください。ロックの外し方は、セルを選択後右クリック→【セルの書式設定】→【保護】タブ→【ロック】のチェックを外す。
(7)応用として、シートの保護やブックの保護、フィルタリング機能を使えば更なる効率化が図れます。
請求書・見積書・納品書のエクセルをダウンロードの画像・イラスト

基本的には全てのエクセルは使い方は同じですので、初回に設定する事で何度も使えるひな形としても優秀なエクセルとなります。無料で利用が出来ますので、ソフト等を使うと高い場合や自動計算、複数管理を同時に行いたい場合はおすすめのテンプレートです。消費税の項目は複数税率にも対応しているので、管理が楽になりミスも激減します。サイズはA4の縦型、印刷やPDF化も簡単ですので、透過されている印鑑などを用意・ロゴや会社名を足す事でオリジナルの三点セットが出来上がります。
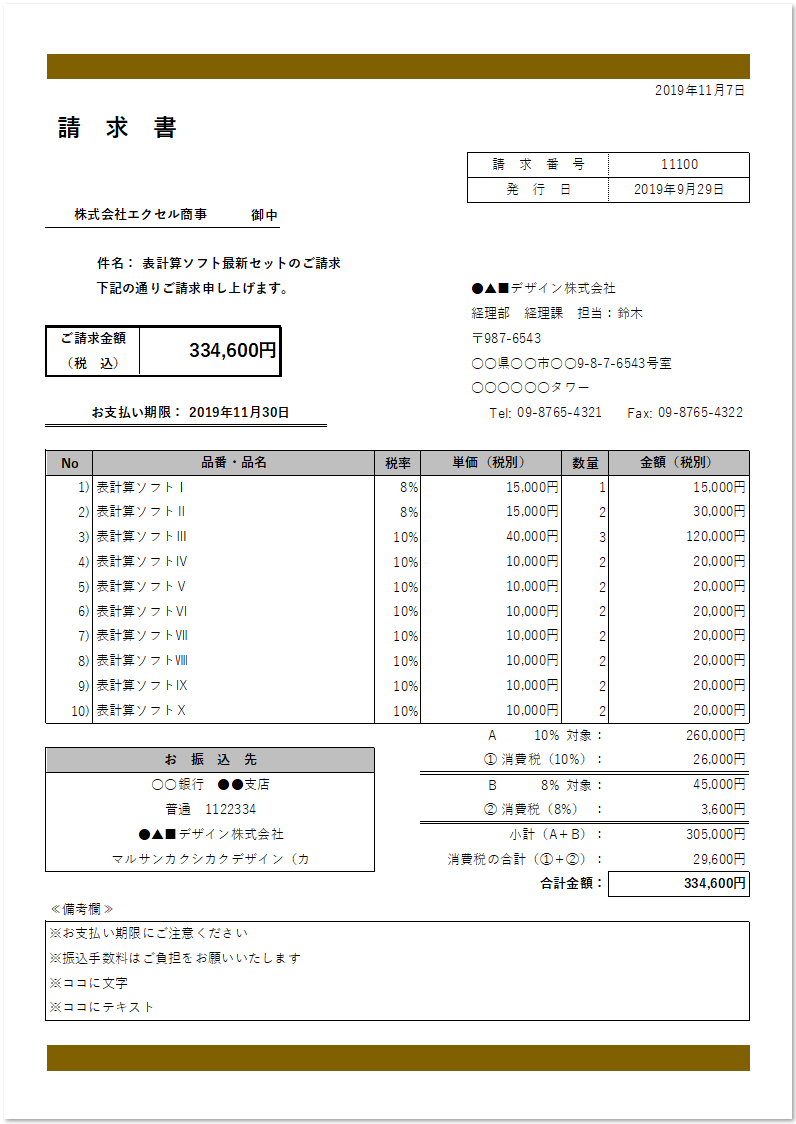
エクセル(Excel) A4サイズで印刷
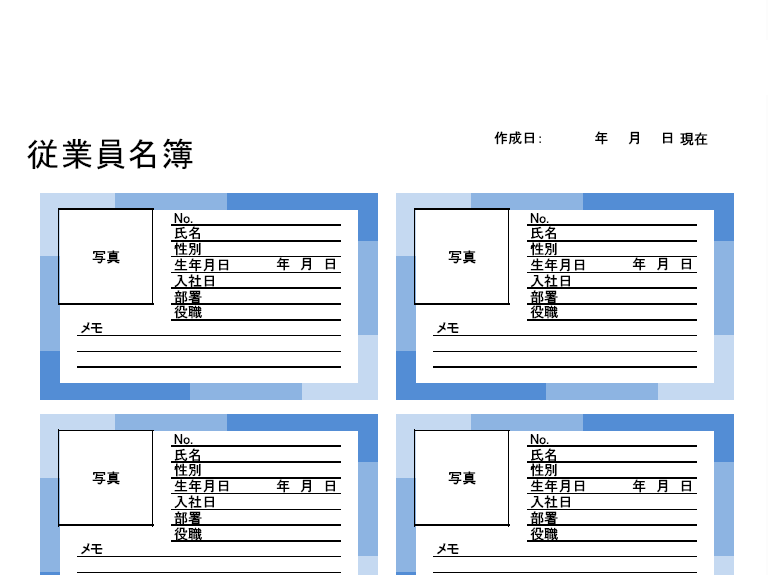
2019.06.12
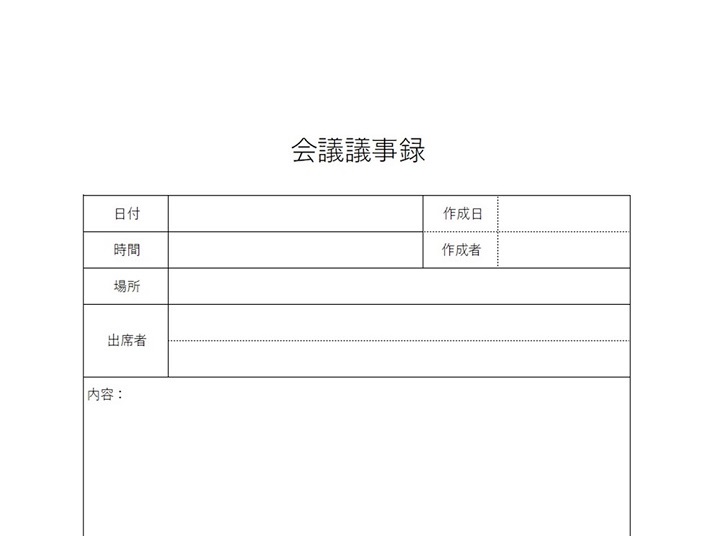
2019.07.17
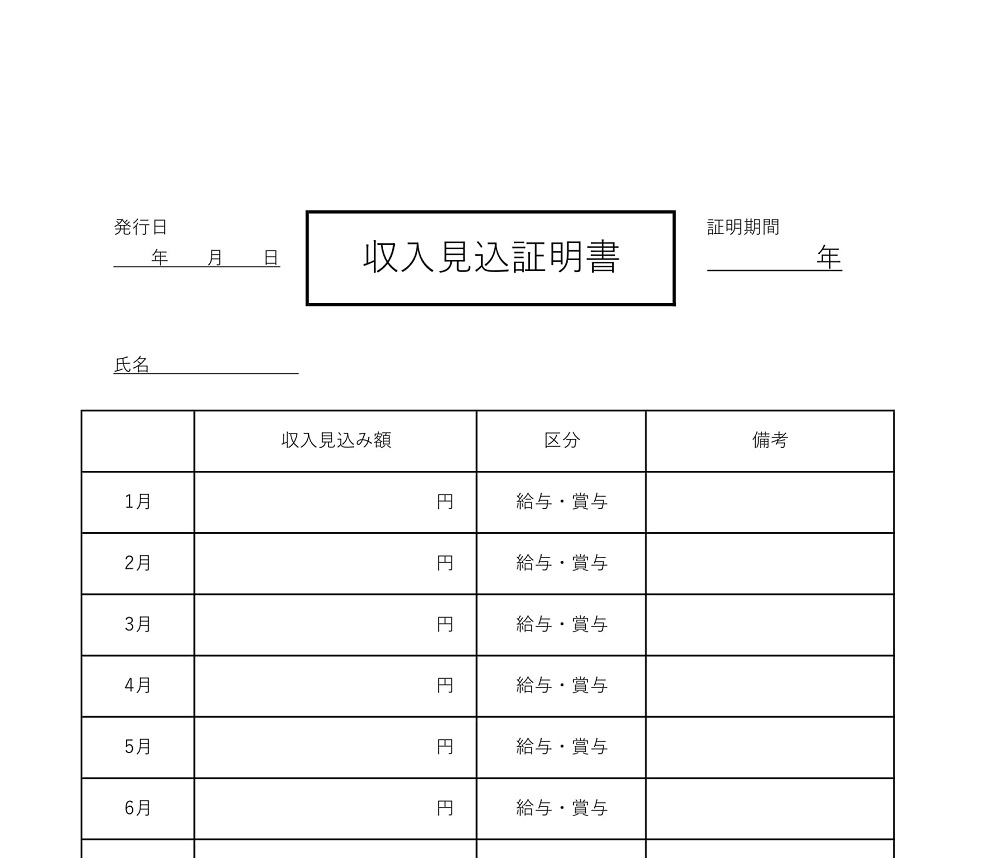
2019.11.08
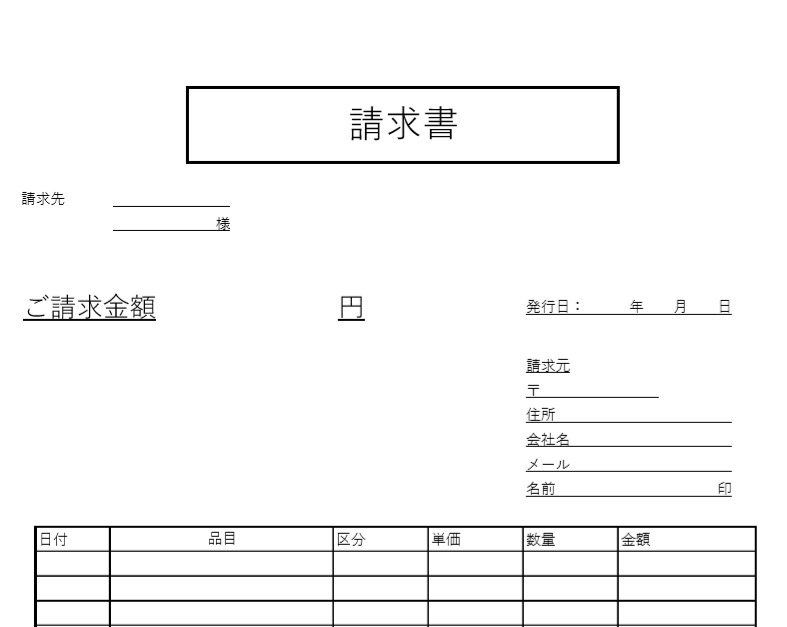
2019.10.18
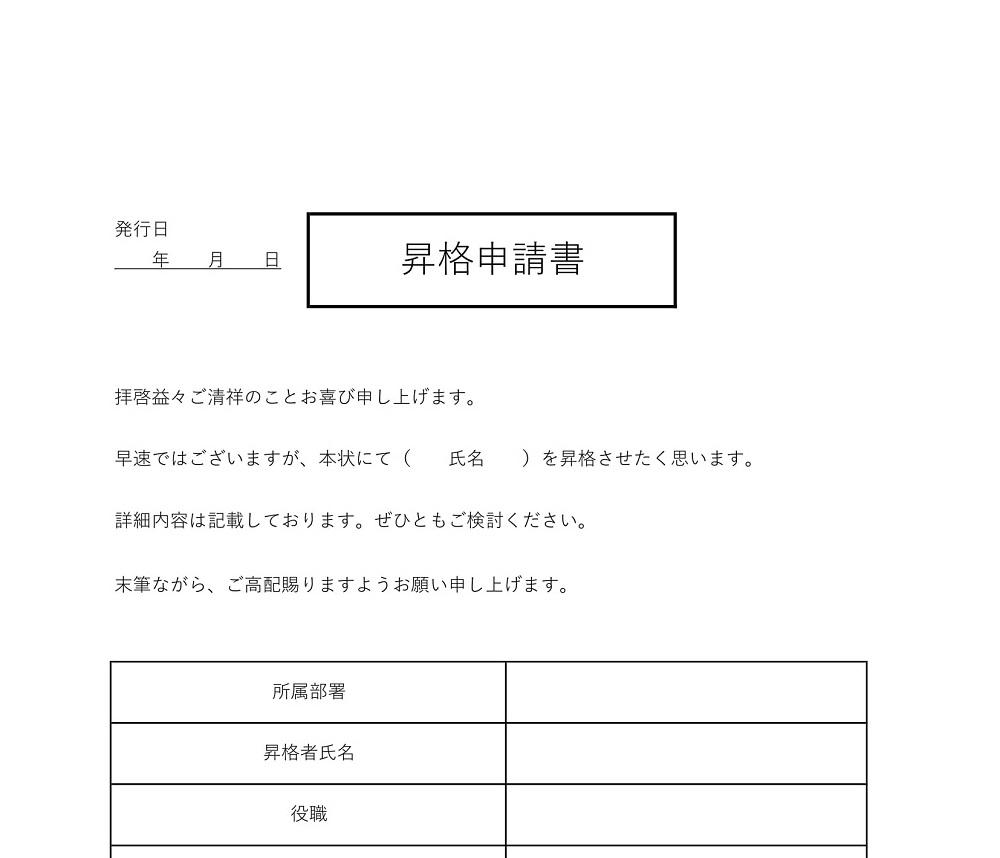
2019.11.01